
Zdravím Vás u dalších dílů mého tutoriálu. Dneska si ukážeme jak rozpohybovat objekty. Budeme využívat nějakého pohybu, Select and link funkce a přiřazení nějaké dráhy k objektu, tzv. trajektorie. Objekt se tedy bude pohybovat po nějaké lince, kterou si sami vytvoříme. To je docela výhoda, poněvadž s linkou můžeme pracovat, ohýbat jak chceme. V Maxu ji najdeme v záložce "Create" kliknutí na "Shapes" a vybereme "Line".
Dále v pohledu nejlépe "Top" si linku nakreslíme jako např. v programu Corel Draw, kdo zná má výhodu:) Linka se totiž vytváří tzv. Bezierovými pacičkami se kterými můžeme manipulovat a linka se "kroutí" podle toho a také podle toho jaký typ používáme. Například "Bezier Corner" pohybuje jen s jednou stranou křivky od bodu.
Raketa je složena z více částí, čili si je slepíme k sobě tlačítkem "Select and Link" tak, že kokpit a plameny jednoduše přiděláme k trupu. Prvně klikneme na objekty které k němu chceme přidat a poté na trup.
 Nyní vybereme objekt, který se bude pohybovat po dráze. V záložce "Motion", což znamená pohyb, vybereme "Position constaint" a klikneme v "Assign controler" na tlačítko s otazníkem. Zobrazí se nám okénko, kde si vybereme "Path constant". Poté se objeví níže záložka "Path parameters" kde klikneme na tlačítko "Add" a přidáme cestu, čili klikneme na
Nyní vybereme objekt, který se bude pohybovat po dráze. V záložce "Motion", což znamená pohyb, vybereme "Position constaint" a klikneme v "Assign controler" na tlačítko s otazníkem. Zobrazí se nám okénko, kde si vybereme "Path constant". Poté se objeví níže záložka "Path parameters" kde klikneme na tlačítko "Add" a přidáme cestu, čili klikneme na
naši linku. Všimněme si toho, že se nám objekt přemístil k začátku linky. Začátek je první bod linky. Dále pak, když se podíváme na časovou osu, přibyli nám červené čtverečky na konec i začátek časové osy. To značí začátek a konec průběhu animace.
Můžeme se sami přesvědčit, když posuneme "posuvník animace", tzn. klikneme na tlačítko na časové ose a posuneme jej doprava. Vidíme, že i těleso se pohybuje po lince. Jediný problém je v tom, že se nenatáčí a celkově pohyb vypadá divně.
Docílit reálnějším pohybem můžeme 2 cestami. Pokud si věříte, můžete těleso upravovat v každé zatáčce a ukádat tak průběžně každou změnu (natočení) tělesa. My jsme však chytřejší a vybereme volby jako na obrázku.
 Follow - těleso bude následovat směr a natáčet se podle linky
Follow - těleso bude následovat směr a natáčet se podle linky
Bank - těleso se bude nahýbat v zatáčkách
Axis - nastavení podle jaké osy se těleso má pohybovat
Flip - otočení o 180 stupňů, například když je těleso opačně natočeno
Animaci si nyní můžete přehrát tlačítkem jako u přehrávačů které jsme si vysvětlili v úvodní kapitole.
Tak, a máme nastavený pohyb tělesa, zbývá už jen vytvořit animaci. Příště si povíme něco o renderingu videa a ukážeme si jak vytvořit animaci. ta naše bude na výstupu ve formátu avi.
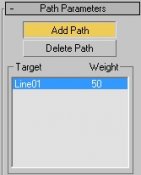

 2024 ©
2024 ©