
Dnes konečně dokončíme naší raketu. už umíme nějakým způsobem přidat materiál na těleso, upravit jej a podobně. Zatím náš objekt by měl vypadat nějak takto:
Řekneme si něco také o modifikátoru UVW map, který pomáhá upřesnit nastavení zobrazování materiálu.
Takže si zapneme 3D Studio Max a otevřeme náš poslední projekt. Pokud chcete mít stejné meteriály jako já, můžete si je stáhnout zde, pravým klikem na obrázek a "Uložit jako":
Nejprve si vložíme nějakou jednoduchou barvu na kokpit raketoplánu. Takže zmáčkneme M a vybereme si prázdné políčko, u kterého nastavíme Spectacular Level a Glossiness podle sebe, jak se nám to bude líbit. Až dosáhneme požadovaného vzhledu, přidáme materiál na kabinu rakety.
Mé nastavení barvy kokpitu:
Dále přidáme materiál na trup. Pro toto řešení jsem vytvořil v malování obrázek (viz. nahoře) a upravil jej pomoci modifikátoru UVW Map. V Material Editoru si vybereme znova prázdné políčko a nahrajeme obrázek. A přidáme na objekt. Vidíme, že materiál je různě "rozhádaný" jako na obrázku. Upravit jej můžeme tak, že vybereme v Modifier listu modifikátor UVW Map a nastavíme jej podle obrázku. Mapa se rozšíří podle toho jak si ji natáhneme a do tvaru který zvolíme. Obecně se jeví nejlepší "Box".
Každopádně doporučuji pohrát si s parametry (Length,Width a Height) v UVW Map trochu pohrát a výsledek by měl vypadat po určité snaze jinak než na začátku...
Tak nyní má naše raketa nějakou podobu "raketky". Můžeme si ještě jako doplňek ukázat jak vytvořit plamen z pomocných objektů "Helpers". Najdeme je v záložce "Create" (ta s tou bílou šipkou vedle Modifier listu) a vybereme SphereGizmo. Sphere - z angl. půlka koule, Gizmo - věcička. V panelu Modify jej pak můžeme nastavit podle možností. Radius zvolte tak aby se vešel do motoru a zároveň aby nevyčníval nějak zvláštně bokem - tzn. od oka. Zaškrtněte "Hemisphere" (půlka koule). a vložíme jí do motoru podle obrázku.
Dále klikneme na tlačítko "Add" v nastavení SphereGizmo a nastavení upravíme podle obrázku:
- Flame type - typ ohně(Tendril - do stran, Fireball - do tvaru koule,např. výbuchy apod.)
- Stretch - nastavuje se rozloha částic
- Regularity - pravidelnost
- Flame size - velikost ohně
- Flame detail - detailnost ohně
- Density - hustota ohně
- Samples - vzorky
Těmi 3 barevnými čtverci se nastavuje pak barva ohně v různých hloubkách.
Nyní když máme nastaveno, rozkopírujeme SphereGizmo třeba 3x aby byl plamen reálnější. Objekt by měl vypadat takto:
Pozn.: Pokud vyberete nástroj pro posuvání těles "Select and Move" a podržíte při tom klávesu "Shift", těleso se okopíruje místo toho aby se přesunulo.
Nyní zakomponujeme naši raketu do nějakého prostředí. Klikneme na horní menu na "Rendering" a vybereme "Environment". V záložce "Common parameters" zvolíme "Environment Map" kliknutím na podlouhlé tlačítko kterým vybereme obrázek s hvězdami, který jsem uvedl výše. Dále musí být zaškrtnuta možnost "Use Map" která zapříčiní, že při renderování bude viditelný obrázek na pozadí (a to i když budeme otáčet kamerou).
Nyní jsme připraveni se podívat na výsledný objekt. Klikneme v hlavním menu na "Rendering" vybereme Render a tlačítko Render. Nebo stačí stisknout pouze F9 pokud render nechceme nijak nastavovat. Poté se nám zobrazí obrázek, který můžeme následně uložit.
Výsledný obrázek a celková práce bude vypadat asi takto:
Příště si ukážeme jak objekt rozpohybovat  + si vytvoříme nějakou animaci.
+ si vytvoříme nějakou animaci.
Děkuji za pozornost a přeji hodně úspěchů...

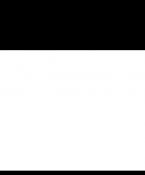

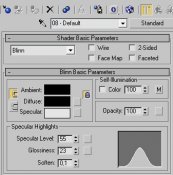
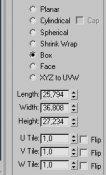


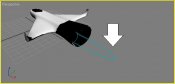

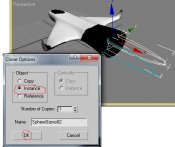


 2024 ©
2024 ©