
Budu předpokládat, že máte 3D max již nainstalovaný, nedoporučuji však instalovat český jazyk z toho důvodu, že veškeré materiály jsou ve větším případě v angličtině, navíc trochu procvičení toho anglického jazyka neuškodí . Dále si popíšeme některá základní tlačítka uživatelského rozhraní programu. Dále bych byl velmi rád kdyby jste se podívali na klávesové zkratky(ZDE). Věřte, že né vždy je myš potřebná. Klávesové zkratky šetří čas!
. Dále si popíšeme některá základní tlačítka uživatelského rozhraní programu. Dále bych byl velmi rád kdyby jste se podívali na klávesové zkratky(ZDE). Věřte, že né vždy je myš potřebná. Klávesové zkratky šetří čas!
Prostředí (klikněte pro zvětšení)
Horní menu - úplně nahoře (File, Edit,...)
 Panel nástrojů - hned pod horním menu
Panel nástrojů - hned pod horním menu
Reactor panel - panel (vlevo) na kterém jsou umístěny prvky které vytváří chování těles.
Panel Modify - panel obsahující základní grafické prvky bez kterých by bylo složité jakékoli další vytvořit (panel modify je trochu rozsáhlý, doporučuji proklikat a vyzkoušet vytvářet primitivní tělesa)
Časová lišta(Time line) - Zobrazuje průběh animace. Můžeme si ji také posouvat uchopením za posuvník. Vedle tlačítek na úpravu prostoru (viz. níže) lze tuto časovou osu konfigurovat.
Upravte si prostor
3D Max má implicitně nastaven po instalaci 4 pohledy (views) - shora, zepředu, zleva. Navíc je v prostoru mřížka která určuje střed prostoru. To však lze (jako mnoho věcí) nastavit podle své libosti. Pravým tlačítkem myší kliknete do levého horního rohu kde je popisek s typem pohledu. Lze navíc změnit pohled na tělesa (mřížka, zvýrazněné hrany apod.)
Panel nástorjů
1. Undo/Rendo
Krok zpět/vpřed. Toto tlačítko je nastavitelné uživatelem. Graficky to jsou šipky. Šipka doleva vrací krok zpět a šipka doprava zase vpřed.
2. Bind to space warp
Spojí vazbou aktuálně vybraný objekt nebo skupinu objektů k pomocnému typu Space Warp.
3. Select object
Vyvere jeden nebo více objektů pro následnou manipulaci.
4. Selection region Rectangle, Circle a Fence
Aktuálně vybrané tlačítko určuje, jaký typ, respektive tvar oblasti bude použit pro výběr objektů na obrazovce. Na výber máte ze tří možností, Rectangle - pravoúhlá oblast, Circke - kruhová oblast a Fence - nepravidelná oblast definovaná na sebe navazujícími úsečkami. Všechny tři metody vybírají buďto objekty obsažené úplně ve výběrové oblasti nebo objekty, které do výběrové oblasti zasahují alespoň svou částí.
5. Select and Link
Definuje hierarchický vztah mezi dvěma objekty jejich svázáním do vztahu rodiče a dítěte. Svázání jinak též nazývané link, se provádí mezi aktuálně vybraným oběktem, reprezentujícím dítě a nějakým jiným objektem, který bude představovat rodiče.
Kromě jednoduchých vztahů lze objekt spojovat i s uzavřenou skupinou. V takovém případě se objekt stane dítětem celé skupiny, která je nyní rodičem tohoto objektu. Celá skupina se pak zvýrazní, čímž dává najevo, že spojení bylo provedeno se skupinou a ne s jednotlivým objektem. Dítě přebírá transformace aplikované na rodiče, transformace prováděné na dítěti však na rodiče nemají naprosto žádný vliv.
6. Select by name
Po kliknutí na tuto ikonu se zobrazí klasický dialog pro výběr objektu, se kterým se můžete v programu 3D Studio MAX setkat na několika místech.
7. Select and Move
Posune vybranými objekty. Pokud chcete posunout jen jedním objektem,není nutné žádné označování a výběr, stačí pouze stisknout toto tlačítko, požadovaný objekt uchopit kurzorem myši a se stisknutým levým tlačítkem myši jej přesunout na požadovanou plochu.
8. Select and Rotate
Otočí s vybraným objektem nebo objekty. Stejně tak jako u posunu, není při rotaci jednoho objektu nutný jeho předchozí výběr, stačí jen uchopit a točit.
9. Snap
Různé úchyty za body tělesa, uchytávání na mřížce v prostoru (Grid). nastavení si prosím odzkoušejte, je toho hodně ale vesměs stejné.
10. Mirror, align
Kdo rozumí trochu anglicky tak už jsitě ví. Je to na zrcadlení těles. Align slouží pro přišpendlení tělesa na druhé. Funguje tak, že když pohybujete s tělesem které má být "přišpendleno" tak se hýbe samo. Když hýbeme s tělesem kterému bylo těleso "přišpendleno", tak se hýbou obě ve stejné vzdálenosti od sebe.
Pozn.: 3D max je trochu složitější program. Proto doporučuji zatím si jen osahat možnosti a většinu věcí se naučíme v průběhu dalších dílů.
Nyní bychom měli mít znalosti které nám stačí abychom vymysleli nějaký patvar. Tudíž bychom si mohli
udělat například nějaké jednoduché auto. Ještě bych na závěr dodal pro úplnost, že když vytvoříme nějaké těleso, můžeme u něj nastavovat základní strutkuru (viz. obrázek
vlevo). Dále po kliknutí pravým tlačítkem na objekt a výběru "Convert to editable poly" můžeme upravovat jednotlivé polygony v panelu který se nám objeví na pravé straně, ten se však objevuje u vybraných těles na které byla aplikovaná nějaká modifikace jako je tato.
Přeji hodně úspěchů...;-)

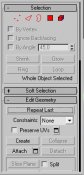

 2024 ©
2024 ©