
Zdravím všechny u dnešního tutoriálu, ukážeme si jak pomocí mesh smooth vytvořit fotbalový míč velice snadno. Využijeme dosavadních znalostí a také interaktivních pomůcek v 3D maxu. Připravme si tedy čistou scénu...
V záložce Create vybereme Geometry a vybereme v Select boxu (textové pole s šipkou dolů pro výběr ze seznamu) v Extended Primitives objekt Hedra. Tento objekt vytvoříme v perspektivním zobrazení a maximalizujeme velikost výřezu  a zapneme zvýraznění hran tohoto objektu. Pro ty kdo zapomněli, zopakuji, že je to pravým na levý horní roh na jméno výřez a volba "Edged Faces".
a zapneme zvýraznění hran tohoto objektu. Pro ty kdo zapomněli, zopakuji, že je to pravým na levý horní roh na jméno výřez a volba "Edged Faces".
Nyní se podíváme do Modifikačního panelu a v "Parameters" vybereme Dodec/Icos, Famili parameters nastavíme v případě P na 0,38 a pak níže Radius na 30 třeba. mělo by nám vyjít něco jako na obrázku níže. Pokud je tak, můžeme pokračovat  .
.
Objekt již má nějaký tvar podobný míči. My však musíme doladit detaily. A to neuděláme jinak než konvertováním do Editable Poly (pravý klik->Convert to EP). Vybereme všechny hrany, a to buď táhnutím myší nebo klávesovou zkratkou Ctrl + A. Poté vpravo v menu Editable Poly rozklikneme záložku Edit Edges (úprava hran) a Vybereme u tlačítka Extrude okénko napravo. Nastavíme vše podle obrázku níže...
Dále vybereme veškeré polygony na objektu podobným způsobem jako jsme vybírali hrany. V nastavení modifikátoru Editable Poly opět něco upravíme, a to v záložce Edit Geometry. Vybereme tlačítko Tassellate a zase okénko u tlačítka. Stiskneme jen OK. Takto to uděláme 2x abychom dosáhli hladšího povrchu. Tímto jsme rozdělili hrany na další a při vyhlazování Mesh Smooth budou hrany ostřejší ale krásně zaoblené, což budí reálnější pohled na těleso.
Balón máme ale stále takový moc hranatý, a zde se velmi hodí nástroj, chcete-li modifikátor "Spherify". Tento modifikátor tělesa zaobluje. My si jej vybereme z Modifier listu a nastavíme parametr Percent na 85.
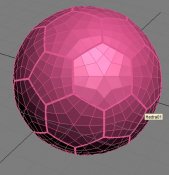
Na závěr aplikujeme slíbený modifikátor Mesh Smooth a nastavíme na 2 iterace.
Na závěr už stačí jen nastavit barvy. Pro tento způsob vybereme prázdný slot a klikneme na tlačítko "standard". Vybereme Multi/Sub-Object. U tohoto materiálu se nám zobrazí menu kde u prvního zvolíme černou barvu a u druhého bílou a u třetího zase černou jako na obrázku. Plus navíc klikneme na tlačítka zvýrazněné červeně na obrázku níže, vybereme v záložce Maps parametr Bump a nastavíme jej na 30. Tak to uděláme u každé barvy kterou jsme nastavovali (černá, bílá, černá).

Vrátit se k původní (základnímu materiálu) můžeme šipkou Go to Parent .
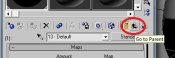
To znamená, že barvy můžeme na sebe nějakým způsobem "vrstvit" tudíž je míchat a míchat. Tím se nám vytvoří jakási struktura které vypadá jako hierarchický strom. Zde se můžeme pomocí těchto šipek pohybovat.
Výsledek dnešního snažení je zde:




 2024 ©
2024 ©