
V 3D Studio Max máme možnosti vytvoření částicových systémů (z angl. Particle systems). Dnes si ukážeme jak pomocí tohoto "podprogramu" vytvoříme stoupající oblak. Samotný 3D Max obsahuje 7 implicitních základních druhů částicových systémů, které se ukrývají v liště hlavního menu (Menu bar) po kliknutí na tlačítko Create -> Particles, nebo v Command panelu pomocí tlačítek Create ->Geometry, kde vyberete v roletové nabídce Particle Systems.
| PF Source | Zdroj cesty nebo toku částic, který použijete společně s nástrojem Particle View, v němž částice provádíte různými událostmi a vlastnostmi. |
| Snow | Již podle názvu je to nejvhodnější kandidát na simulaci sněhových vloček nebo padajícího sopečného popela a podobně. |
| PArray | Particle Array je pole částic, které funguje pouze ve spojitosti s libovolným objektem, jenž poté slouží jako emitor částic nebo zvolených objektů. |
| Super Spray | Tento typ vysílání částic má velice rozsáhlé možnosti použití, lze jím simulovat mnoho atmosférických a přírodních jevů, stejně jako různé exploze a podobně. |
| Spray | Nejjednodušší způsob tvorby a vysílání částic s omezenými možnostmi nastavení, kterým můžete napodobit například mlhu a podobně. |
| Blizzard | Podobně jako Snow, ale jde dále v možnostech nastavení, takže nepřekvapivě třeba sněhové vánice nebo zvířený oblak prachu. |
| PCloud | Podobně jako PArray funguje Particle Cloud ve spojení s přiřazeným objektem, který poté ohraničuje emitované částice nebo zvolené objekty. |
| U těchto objektů je vhodné zvolit a nastavit si měrné jednotky: Customize -> Unit Setup |
Nyní si vytvoříme náš první Particle objekt...
Pro tuto funkci si vybereme Super Spray, protože je nejrozsáhlejší. Vybereme jej tedy z nabídky a vložíme do prostoru kam chceme a od tohoto místa se také budou částice emitovat. Jeho směr můžeme upravit pomocí Select and Move apod. pokud nám směr nevyhovuje.
Připravíme si tedy novou scénu, nastavíme měrné jednotky (například na metry) a v Top pohledu vytvoříme po stisknutí tlačítka Super Spray klepnutím a tažením myši emitor, jenž bude vysílat částice kolmo vzhůru.
Než začneme s nastavením jednotlivých parametrů, můžeme rozklepnout poslední roletku Load/Save Presets, kde máme k dispozici několik přednastavených šablon (Bubbles, Fireworks, Hose aj.), které již svými názvy vystihují možnosti jednotlivých šablon. Zde si také můžete pod novým názvem nakonec uložit vámi vytvořený systém, abyste jej mohli použít bez zdlouhavých nastavení do jiných projektů. Pokud nám žádná šablona nevyhovuje nebo musíme upravit.
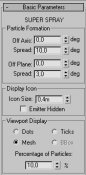
U první roletky Basic Parameters, v poli označeném jako Particle Formation nastavujeme v úhlech odchýlení (Off Axis) od osy Z, nebo rozptyl částic (Spread). V poli Viewport Display pak určíte, jakou formu zobrazení a kolik procent z celkového počtu částic chcete mít v pracovním výřezu. Pokud by se jednalo o složitější systém, je dobré pro plynulou animaci nepoužívat sto procent částic (Percentage of Particles).
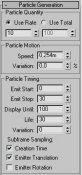
Dále je důležitá roletka Particle Generation, kde v poli Particle Quantity určíme buď volbou možnosti Use Rate množství částic, které emitor vygeneruje v každém jednotlivém snímku navíc, případně zatrhnutím možnosti Use Total zvolíme absolutní počet částic, které se ve finálním renderingu objeví. V poli Particle Motion pak zvolíme rychlost (Speed) letících částic, a pokud nechceme, aby tato rychlost byla pro všechny částice konstantní, zvolíme v nabídce Variation jinou hodnotu v procentech než implicitní nulu.
Dále v Particle Timing budeme nastavovat animaci částic. Tj. od kterého snímku začínají a kde končí. Také od kterého snímku se mají částice začít zobrazovat (Display Unit). Nakonec je zde životnost částic
Paticle Size určujeme velikost částic (parametr Size). Variation nastavuje rozdílné velikosti. Pokud zadáme jinou hodnotu než nulu u nabídky Grow For, budou se částice při tryskání z emitoru postupně zmenšovat, u nabídky Fade For je tomu naopak.
V Particle Type v prvním poli Particle Types se nacházejí tři druhy částic. Realitě je nejbližší typ MetaParticles, ale pokud nevlastníte skutečně rychlý procesor, nechte Standart Particles. Ve většině případů s vhodným materiálem je výsledek pak stejný. V následujícím poli si vyberete typ částic, který se objeví při renderingu. Pro simulace kouře a dýmu je možno použít například typ Sixpoint nebo Facing.
Rotation and Collision je vhodná pro nastavení rotování částic. Avšak můžete vyzkoušet a nastavovat již sami.
Nyní přišla doba kdy je třeba přidat na částice nějakou tu mapu, protože jak jde vidět na obrázku, vypadá to zatím docela fádně.
Přidáme proto v material editoru do prázdného slotu barvu v roletce Maps. zaškrtneme Opacity a vedle klikneme na None, kde se po otevření okna zobrazí nabídka typů. Vybereme si z levého menu 3D maps a napravo Particle MBlur. Sharpness nastavíme na nižší (0,1). Změny se projeví nejlépe změnou diffuse color, musíme se tedy dostat zpět o úroveň  a v roletce Blinn Basic Parameters můžeme zkoušet upravovat barvu podle sebe kliknutím do obdelníkového pole vedle "Diffuse".
a v roletce Blinn Basic Parameters můžeme zkoušet upravovat barvu podle sebe kliknutím do obdelníkového pole vedle "Diffuse".
Výsledek snažení  :
:

Video můžete stáhnout ZDE.
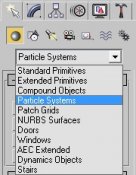
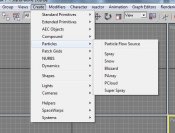
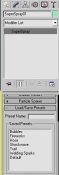

 2024 ©
2024 ©