
Tento tutoriál pokračuje popisování menu Editable poly. Také si řekneme něco o modifikátoru Turbo Smooth.
Nastavení výběru bodů
Vertex
Pokud aktivujete mód vertex, objeví se trochu pozměněné menu s novými nástroji pro úpravu vzhledu bodů. V části Selection jsou dostupná dvě tlačítka, Shrink a Grow.
Grow nám při výběru bodu (i více bodů) vybere další okolní body o 1 úroveň. Rozšiřujeme tak oblast výběru bodů. Shrink funguje obráceně.
Ještě je důležité si v této části všimnout nápisu Ignore Backfacing (pokud zaškrtnete, nepůjdou vybrat vertexy, které jsou z vašeho pohledu na druhé straně objektu – tvoří polygony s opačnými normálami) a řádku, který zobrazuje, kolik vertexů je vybráno – pokud je vybráno víc bodů, zobrazí jejich celkový počet, pokud jen jeden bod, napíše číslo vertexu.
Soft Selection - po rozbalení části hned pod Selection se zobrazí nastavení "hladkého výběru". Tento nástroj funguje jako magnet na okolí vybraného bodu, síla účinku nástroje je nepřímo úměrná vzdálenosti – čím dál bude vertex od původně vybraného bodu, tím menšímu působení nástrojů bude podléhat. Síla účinků je znázorněna pomocí barevného přechodu a lze jej ovlivňovat nastavením parametrů:

- Use Soft Selection - aktivace nástroje Soft Selection
- Affect Backfacing - pokud je aktivováno, dovolíte hýbat i s vertexy, které náleží polygonům s opačnými normálami
- Falloff - udává skutečnou vzdálenost ovlivnitelných bodů
- Pinch - ovlivňuje křivku v okolí vrcholu, můžete dokonce nastavit, že okolí vertexu bude ovlivněno víc než původně vybraný vertex
- Bubble - mění křivku ve vzdálenějších částech vrcholu
- Lock Soft Selection - uzamkne výběr
Remove - šetrně vymaže vertex tak, že hrana polygonu tvořená tímto vertexem nezmizí, jen bude dál pokračovat bez onoho bodu. Pokud vyberete vertex a jednoduše stisknete Delete, výsledek bude jiný a často nežádoucí.
Break - vertex rozmnoží na původním místě tak, že každý připojený polygon dostane po jednom bodu, které už na sobě nejsou závislé.
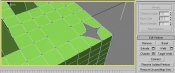
Target Weld - spojuje vertexy, stačí kliknout myší na bod poté na druhý a následně se spojí.
Connect - vytvoří hranu mezi dvěma vybranými vertexy, které jsou součástí jednoho polygonu – není mezi nimi jiná hrana.
Remove Isolated Vertices - odstraní vertexy, které nemájí žádné spojení s polygony či jsou zbytečné.
Create - vytvoří nové vertexy, takto vytvořené vertexy nejsou součástí žádné hrany. Poslouží při vytváření úplně nových polygonů.
Collapse - spojí vybrané vertexy jako Weld, ale tentokrát nezáleží na vzdálenosti vybraných bodů – prostě celou selekci svaří do jednoho bodu.
Attach, Detach - Detach funguje opačně jako Attach - vybranou selekci odpojí od vašeho objektu: a) do nového objektu nebo b) do nového elementu. Můžete ještě zaškrtnout Detach As Clone - vytvoří kopii na původním místě.
Slice Plane, Slice - dovoluje rozříznout objekt podle jedné roviny v pohledu určené pomocí obdélníku. Aktivujte Slice Plane, nastavte jeho pozici a proveďte řez kliknutím na Slice. Pokud zaškrtnete Split vedle nápisu Slice Plane, objekt bude rozdělen na dva elementy v oblasti řezu.
Quick Slice - rozřízne objekt podle roviny, kterou zvolíte pomocí dvou bodů určujících přímku.
Cut - s ním rozřežete objekt manuálně, využívá již vytvořených částí.
Pro Quick Slice a Cut můžete aktivovat Full Interactivity (nachází se dole u konce části Edit Geometry). Pokud je aktivní, výsledný řez se aktualizuje po každém pohybu myši, pokud není zaškrtnuté, řez se ukáže až po konečném kliknutí.
Make Planar - narovná do jedné roviny vybrané vertexy, vedle tohoto tlačítka můžete vybrat podle které osy bude pracovat.
View Align - výběr vyrovná do roviny kolmé na aktuální pohled.
Grid Align - vyrovná výběr(vertexy, hrany,..) na rovinu Z a přemístí do nulové pozice.
Relax - tento nástroj shlukuje vertexy nebo oddaluje od jejich středu.
Hide Selected a Hide Unselected - obě tlačítka se chovají stejně - schovávají části objektu. Hide Selected skryje vybrané body a Hide Unselected právě ty nevybrané. Při použití v subobjekt módu vertex skryje jen body, ostatní části jako hrany a plochy zůstanou.
Unhide All - odkryje všechny schované body.
Copy, Paste - vyberte na kouli několik bodů a nahoře do řádku Named Selections vedle tlačítka Mirror napište "selekce". Potom klikněte na Copy a z listu vyberte vaši selekci. Vytvořte novou kouli, zkonvertujte ji a v subobjektu vertex klikněte na Paste. Selekce z první koule se přenesla na druhou a zároveň se vytvořila nová pojmenovaná selekce.
Vertex Colors - dovoluje měnit nastavení barvy vertexů, illumination barvu a alfa hodnotu. Toto je spíše záležitost materiálů než editace objektů, jen ještě prozradím, že abyste viděli vaše pokusy s tímto nástrojem, musíte v Properties (RMB - Object Properties) zaškrtnout Vertex Channel Display a aplikovat materiál s mapou Diffuse Vertex Color.
Subdivision Surface, Subdivision Displacement, Paint Deformation - stejné použití jako u klasického menu bez aktivního subobjektu.
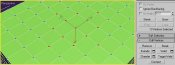
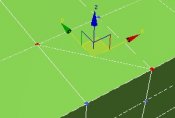
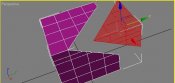

 2024 ©
2024 ©